Stand: 26.09.2022

.
Liebe Kolleginnen, liebe Kollegen,
auf dieser Seite habe ich für Sie grundlegende Informationen zur mebis Tafel zusammengestellt.
Die mebis Tafel erlaubt es Ihnen intuitiv ein multimediales (Text, Bild, Ton, Video) Tafelbild zu erstellen, das auch interaktiv im Unterricht verwendbar ist.
Sie haben auf die mebis Tafel von jedem internetfähigen Gerät zugriff. Ergebnisse können bequem gespeichert und geteilt werden.
Herzliche Grüße
Marcus Albrecht
BerR, Referent im Netzwerk für digitale Bildung
.
.

+ Teilangebot von mebis
+ im aktuellen Internet-Browser ohne Installation nutzbar:
++ direkt https://tafel.mebis.bayern.de/
++ über ByCS https://portal.bycs.de/
.
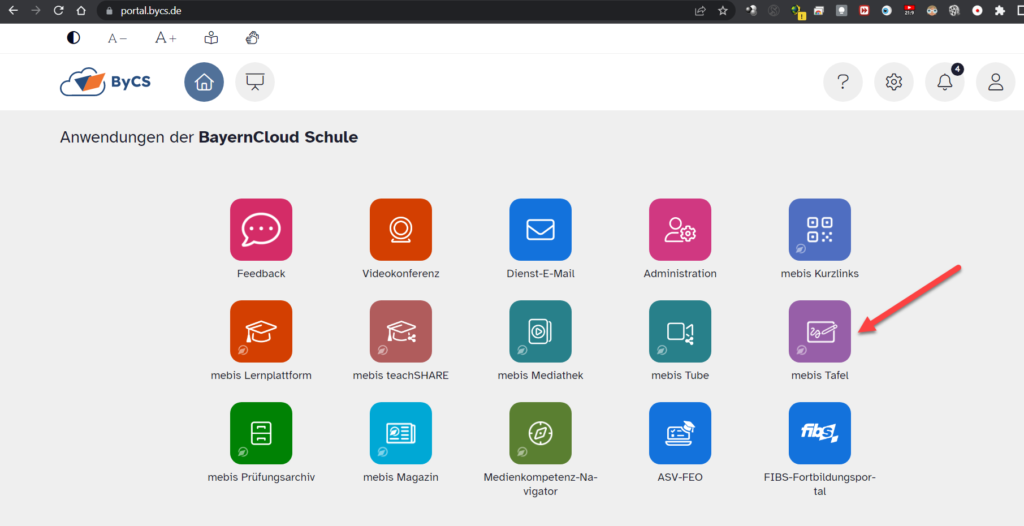
+ geräteunabhängig: PC, Tablet, iPad, Smartphone, … — Projektion über Beamer oder interaktives Board
+ intuitiv: leicht zu bedienender Tafelersatz
+ multimedial: Stifteingabe, Einbindung einer Vielzahl von Medien (z. B. Bilder, Audios, Videos, Dokumente, Internetseiten)
+ Login nicht zwingend nötig (s. u.)
Achtung:
— Internetverbindung nötig. Eine Download-Version für Windows und Mac finden Sie hier.
— Abhängig von Browser und Gerät können vereinzelt noch Bugs (= Programmfehler) auftauchen.
— Die Tafel ist derzeit noch nicht auf kollaboratives Arbeiten ausgerichtet. In Arbeit!
.
.

+ teilen: Tafelbilder mit anderen mebis-Nutzern (Klassen, Kollegium) teilen
+ speichern: Tafelbilder abspeichern, wieder öffnen, weiterbearbeiten
+ mebis-Inhalte einbinden: Elemente der Mediathek verwenden, über die Lernplattform erstellte h5p-Elemente benutzen

.
.

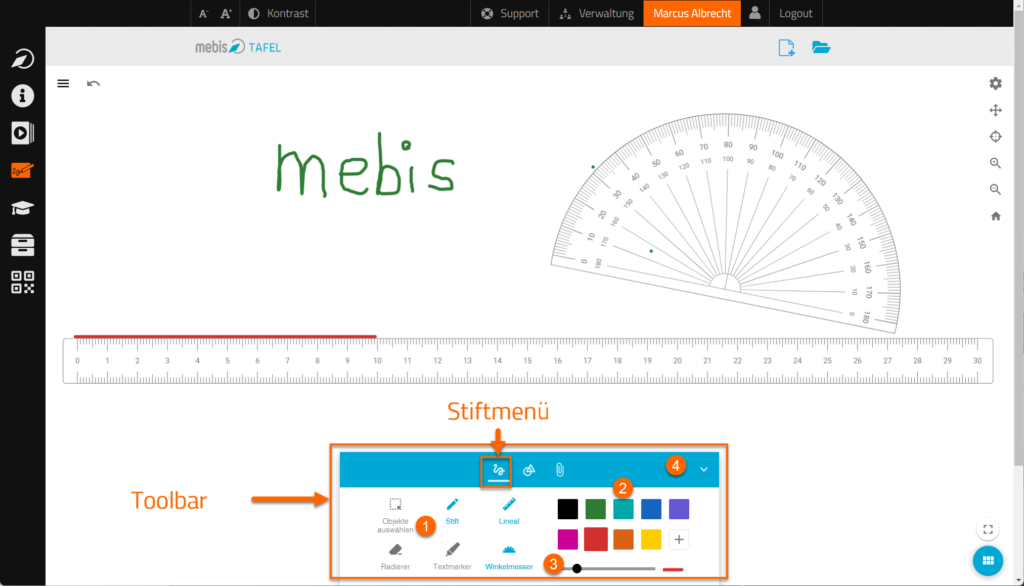
Im Stiftmenü stehen folgende Funktionen zur Verfügung:
(1) Stift – Textmarker – Radierer – Objekt auswählen – Lineal – Winkelmesser
(2) Stiftfarbe (über „+“ weitere Farben)
(3) Strichstärke
(4) Werkzeugleiste ein- und ausblenden
.
.


(1) Im Menü „Formen“ stehen Ihnen verschiedene geometrische Grundformen und eine Abdeck-Form zur Verfügung
+ Klicken Sie auf die gewünschte Form und ziehen Sie diese mit Stift oder Maus auf der Tafelfläche auf.
+ An der Form erscheint ein Menü mit folgenden Einstellmöglichkeiten:
(2) Farbe der Rahmenlinie und Deckkraft der Fläche
(3) Muster der Fläche
(4) Linienstärke des Rahmens
(5) Form löschen
(6) weitere Einstellungen (z. B. Ausschneiden, Kopieren)
+ Wie von anderen Zeichen-Programmen gewohnt können Sie die Form …
(7) an den Punkten vergrößern/verkleinern, stauchen/strecken und
(8) drehen.
.
.

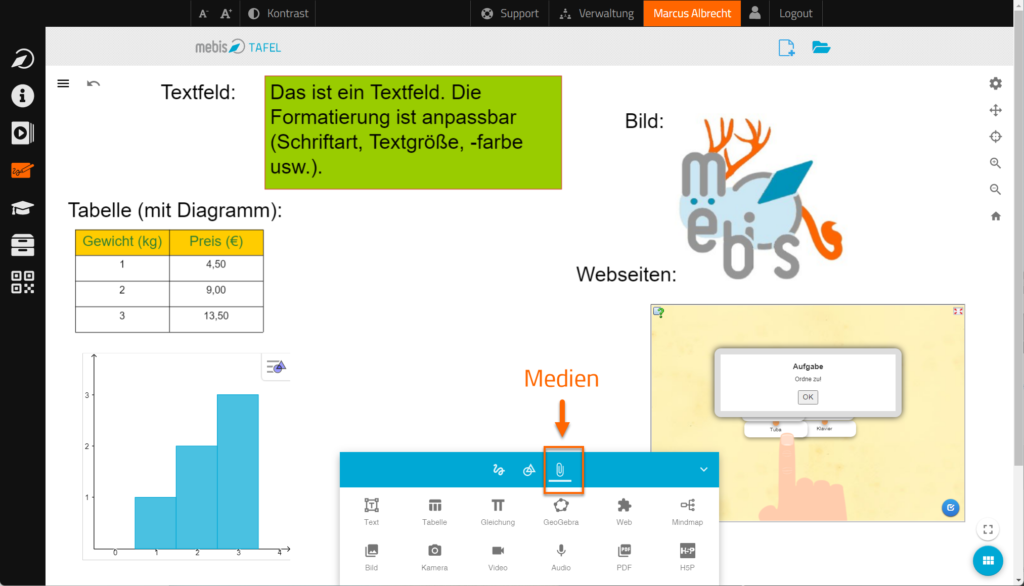
+ Im Menü „Medien“ finden Sie ein Reihe an Möglichkeiten, Medien einzubinden:
++ Texte
++ Bilder
++ Videos und Audios über Links (Mediathek, YouTube o. Ä.; Achtung: keine eigenen Dateien)
++ PDFs
++ Tabelle (mit Diagramm)
++ u. v. m.
+ Es können auch Webseiten eingefügt werden, die in der mebis Tafel bedienbar bleiben. Das funktioniert aufgrund von Einschränkungen allerdings nicht mit allen Seiten.
+ Durch Klick auf ein eingefügtes Element erhalten Sie wieder weitere Optionen (z. B. „Löschen“)
.
.

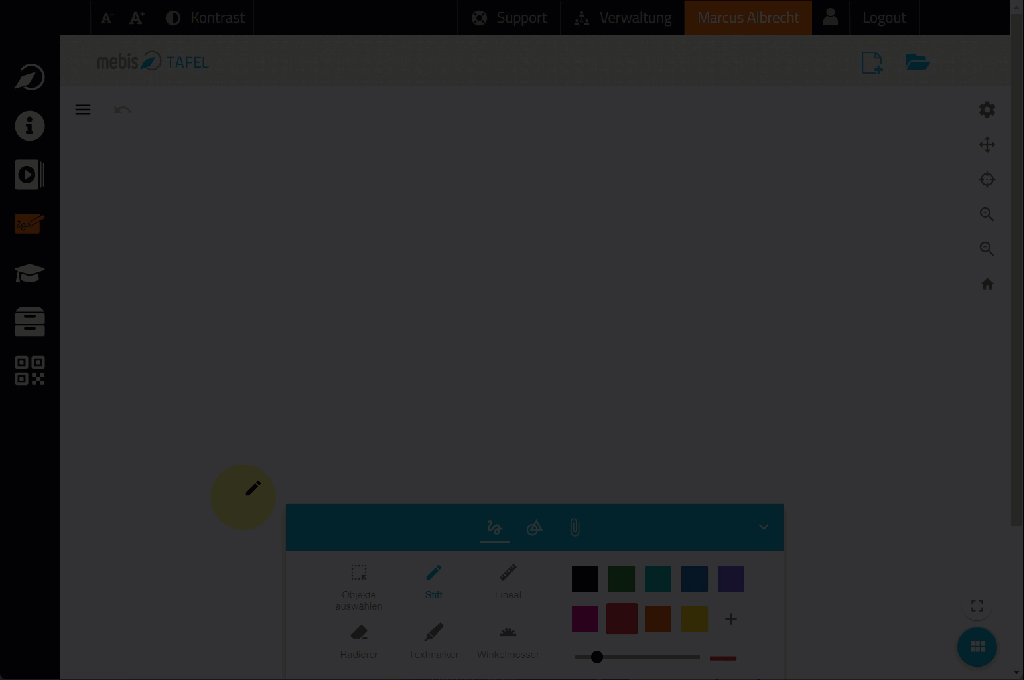
So beginnen Sie mit einer Mindmap:
(1) in der Werkzeugleiste „Medien“ (Büroklammer) wählen
(2) Symbol „Mindmap“ anklicken
(3) auf der Tafelfläche ein Rechteck aufziehen

(1) Das eingeblendete Menü ermöglicht die Gestaltung des Knotenpunkts.
(2) Zur Erstellung von untergeordneten Knoten auf „+“ klicken
(3) Die Knoten können frei bewegt werden.
.
.

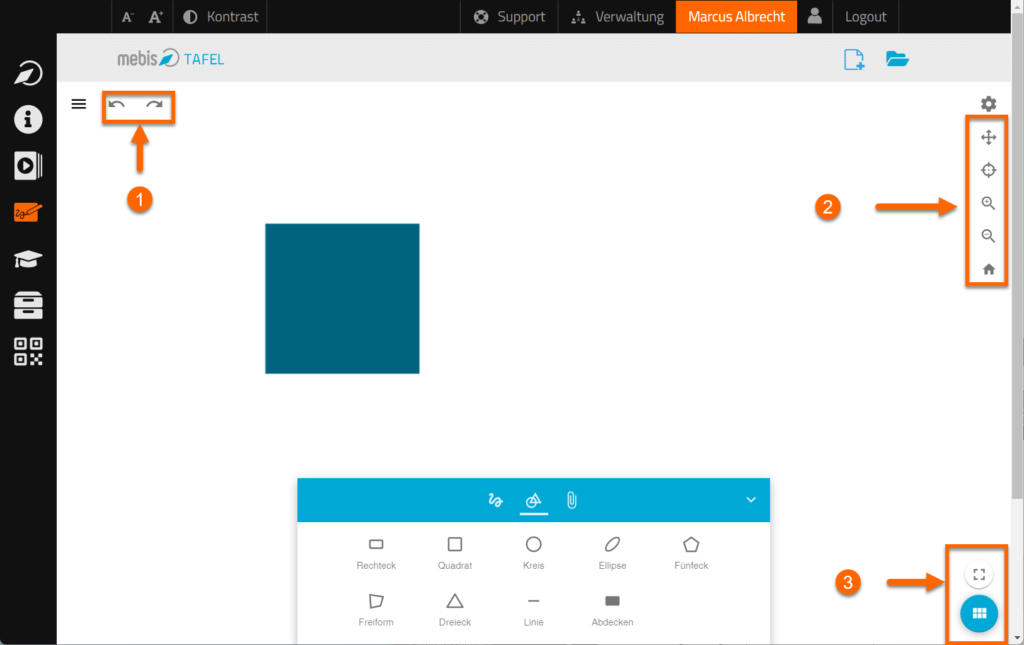
(1) Schaltflächen oben links:
++ „zurück“ und „vor“: rückgängig machen und wiederherstellen von Eingaben
(2) Schaltflächen oben rechts:
++ „Kreuz“: Tafelfläche verschieben (unendlich!)
++ „Spotlight“: Scheinwerferfunktion
++ „+-Lupe“: Tafelansicht vergrößern
++ „–Lupe“: Tafelansicht verkleinern
++ „Haus“: Tafelansicht zentrieren und Ursprungsgröße wiederherstellen („Haus“ erscheint erst nach Verschieben/Verändern der Größe)
(3) Schaltflächen unten rechts:
++ „Vollbild“ (oben): Tafelfläche nimmt den gesamten Bildschirm ein
++ „Seite hinzufügen“ (unten): z. B. mehrere Tafelbilder zu einem Thema erstellen
.
.

+“Zahnrad“ klicken:

+ „Lineatur“ wählen:

+ Feld „Lineatur“ anklicken:

+ passende Lineatur wählen:

+ Im „Zahnrad“-Menü lässt sich auch die Farbe der Tafelfläche einstellen.
.
.

+ Im „Drei-Striche-Menü“ befinden sich die Optionen zum Speichern, Öffnen, Teilen, Herunterladen und Drucken des Tafelbildes.


+ Sie können Ihr Tafelbild (1) mit den in mebis angelegten Klassen und/oder (2) über einen Freigabe-Link teilen:

++ Wichtig: Das geteilte Tafelbilder kann nicht kollaborativ verändert und bearbeitet werden. Wenn Nutzer ein geteiltes Tafelbild verändern, ist das für andere nicht sichtbar. Das originale Tafelbild bleibt immer erhalten.
.
.

+ Ein umfangreiche Anleitung mit Videos („Kennste mebis?“) zur Tafel finden Sie im mebis Magazin.
+ Zur Zeit werden alle Tutorials überarbeitet. Anleitungen zur Technik finden Sie in Zukunft dann auf bycs.de.
.
.

+ https://mebis.bycs.de/beitrag/tafel-good-practice-beispiele
+ https://tafel.mebis.bayern.de/tafel/x8wsxspf
.
.

Für Online-Workshop:

Liebe Kolleginnen und Kollegen,
willkommen zur Fortbildung zur mebis Tafel!
Das „Skript“ dazu finden Sie hier:
https://beratung-digitales.de/skripte/mebis-tafel/
(Den Link erhalten Sie auch mit der Teilnahmebestätigung)
Bis es losgeht:
+ Bitte schalten Sie Ihre Mikrofone stumm (Klick auf Mikrofonsymbol unten).
+ Ihre Kamera können Sie gerne aktivieren.
Herzliche Grüße
Marcus Albrecht
BerR, Wilhelm-Conrad-Röntgen-Mittelschule Weilheim i. OB
Medienpädagogik (2016-2019)
Referent im Netzwerk für digitale Bildung
m.albrecht@mittelschule-weilheim.de
