Stand: 04.06.2024
„Mal sehen, was hängen geblieben ist …“

Liebe Kolleginnen und Kollegen,
wie kann ich ohne großen Aufwand feststellen, was bei meinen Schülerinnen und Schülern aus der letzten Stunde oder aus der Unterrichtssequenz „hängen geblieben“ ist? Ich stelle Ihnen hier das Tool Google Forms (Google Formulare) vor, mit dem kleine und größere Multiple-Choice-Tests in Handumdrehen ohne große Vorkenntnisse und datenschutzkonform erstellt werden können. Sehr praktisch: Das Programm nimmt Ihnen die Korrekturarbeit ab.
Herzliche Grüße
Marcus Albrecht, BerR
Wilhelm-Conrad-Röntgen-Mittelschule Weilheim i. OB
.
.
.
Sind digitale Leistungserhebungen überhaupt erlaubt?
Zunächst stellt sich die Frage, zu welchem Zweck Sie einen digitalen Test durchführen möchten:
➡️ ohne Leistungsbewertung, z. B. als Quiz, zur Einschätzung des Lernerfolgs etc. ➡️ keine rechtlichen Einschränkungen
➡️ als Leistungsnachweis mit Benotung ➡️ Beachtung von BayEUG und der jeweiligen Schulordnung
Schulordnung für die Grundschulen in Bayern
Schulordnung für die Mittelschulen in Bayern
Schulordnung für die Realschulen in Bayern
Schulordnung für die Gymnasien in Bayern
Digitale Leistungsnachweise sind in den Schulordnungen (noch) nicht vorgesehen, zumindest im Grund- und Mittelschulbereich aber auch nicht ausgeschlossen, sofern die Bestimmungen für Leistungserhebungen beachtet werden:
https://mebis.bycs.de/beitrag/digitale-leistungserhebungen-lernplattform
.
Online-Tests schnell und einfach erstellt: Google Formulare (engl.: Google Forms)

Voraussetzungen
➡️ Die Lehrkraft benötigt ein Google-Konto.
➡️ Die Schülerinnen und Schüler benötigen ein Tablet, iPad, Smartphone oder einen PC,
➡️ Internetverbindung
➡️ Achtung: Google Forms läuft ausschließlich im Browser. Es gibt keine App.
➡️ Browser-Empfehlung: Google Chrome
.
Erstellung
➡️ Im Video wird alles erklärt:
.
Hier noch einmal Schritt für Schritt die Erstellung eines Quiz:
.
A. Grundeinstellungen
➡️Browser öffnen
➡️ https://www.google.de/ aufrufen
➡️ Google Apps öffnen:
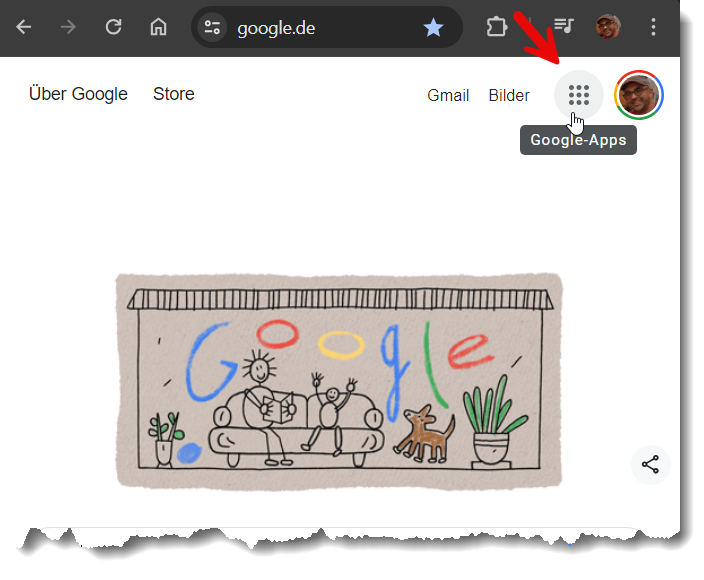
➡️ Formulare auswählen:
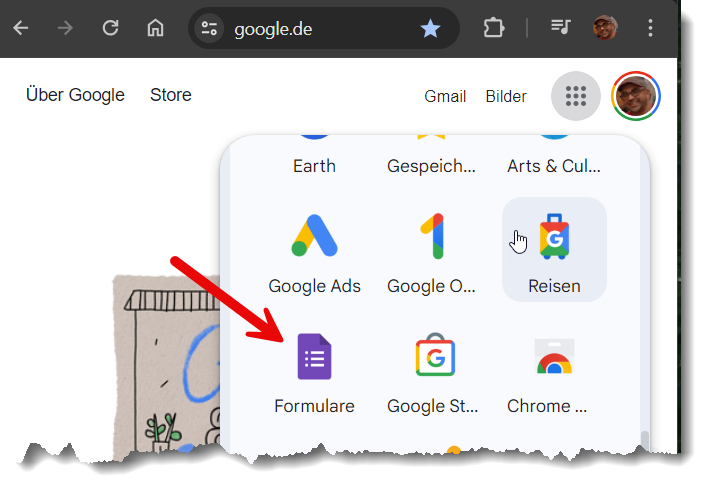
➡️ alternativ über Link: https://docs.google.com/forms/
➡️ Leeres Formular wählen:

.
➡️ Datei benennen:
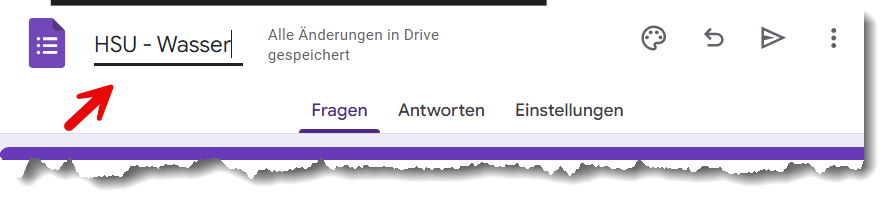
.
➡️ Machen Sie das Formular zum Quiz und legen Sie die Standard-Punktzahl fest:

.
➡️ Optional können weitere Einstellungen vorgenommen werden: Falsche Antworten am Ende anzeigen? Richtige Antworten anzeigen? Punktzahl anzeigen? Fragen mischen? usw.
.
B. Inhalt erstellen
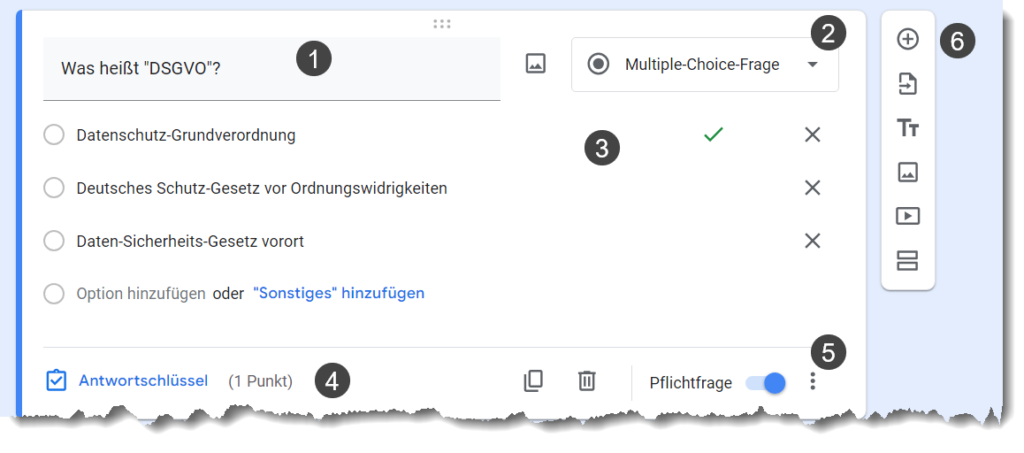
(1) Frage eingeben
(2) Antworttyp auswählen: Multiple Choice. Ankreuz-Kästchen, Drop down usw.
(3) mögliche Antworten eingeben
(4) Antwortschlüssel festlegen: richtige Lösung und Punktzahl
(5) Frage als Pflichtfrage markieren
(6) weitere Frage oder anderes Element (Link, Bild, Video, Überschrift,…) hinzufügen
.
Achtung: Beim Antworttyp Kästchen müssen alle richtigen Antworten angekreuzt werden, um die Punkte zu bekommen. Verwenden Sie alternativ das Multiple-Choice-Raster.
.
C. Quiz zuordenbar machen
➡️ Erstellen Sie eine Pflichtfrage (1) vom Typ Kurzantwort (2), mit der Sie pseudonymisierte Ihre Schülerinnen und Schüler zuordnen können (3). Setzen Sie den Antwortschlüssel auf 0 Punkte (4):

Tipps zur Pseudonymisierung/Anonymisierung: Verwenden Sie die Anfangsbuchstaben der Namen, Nummern (z. B. aus Klassenliste) oder vergeben Sie Fantasienamen!
.
D. Quiz bearbeiten und gestalten
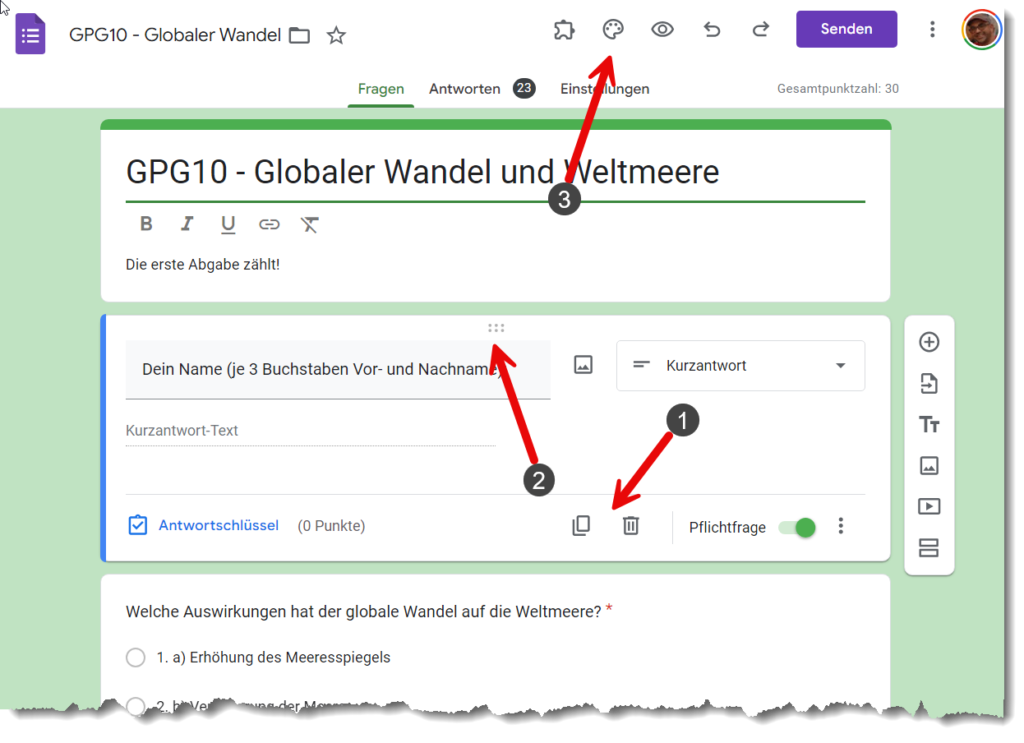
(1) Kopieren oder löschen Sie Fragen.
(2) Verschieben Sie Fragen.
(3) Ändern Sie Farbe und Schrift.
.
.
Durchführung
➡️ Klicken Sie auf Senden:

➡️ Lassen Sie sich den Link zum Formular anzeigen (1) und kopieren Sie diesen Link (2):
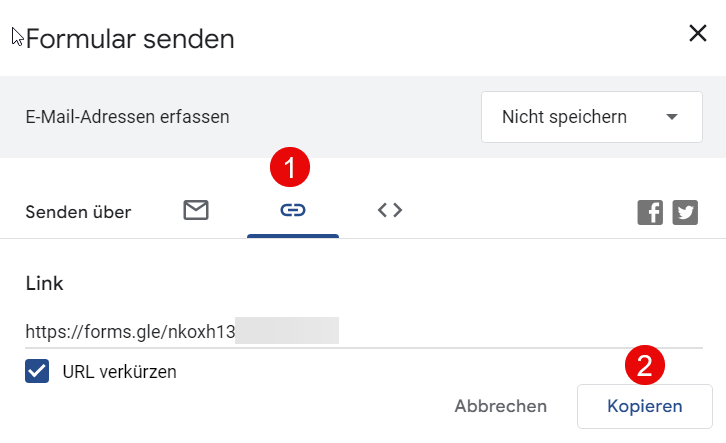
➡️ Am besten erzeugen Sie nun einen mebis Kurzlink über ByCS:


(1) Schaltfläche Kurzlink anlegen klicken
(2) Google-Forms-Link einfügen
(3) Name des Google Formulars als Bschreibung eingeben
(4) Kurzlink anlegen klicken
Geben Sie den erzeugten Link in geeigneter Weise (z. B. Tafelanschrift, Dokument auf dem Schulserver o. Ä.) Ihren Schülerinnen und Schülern.
➡️ Empfehlung: QR-Code
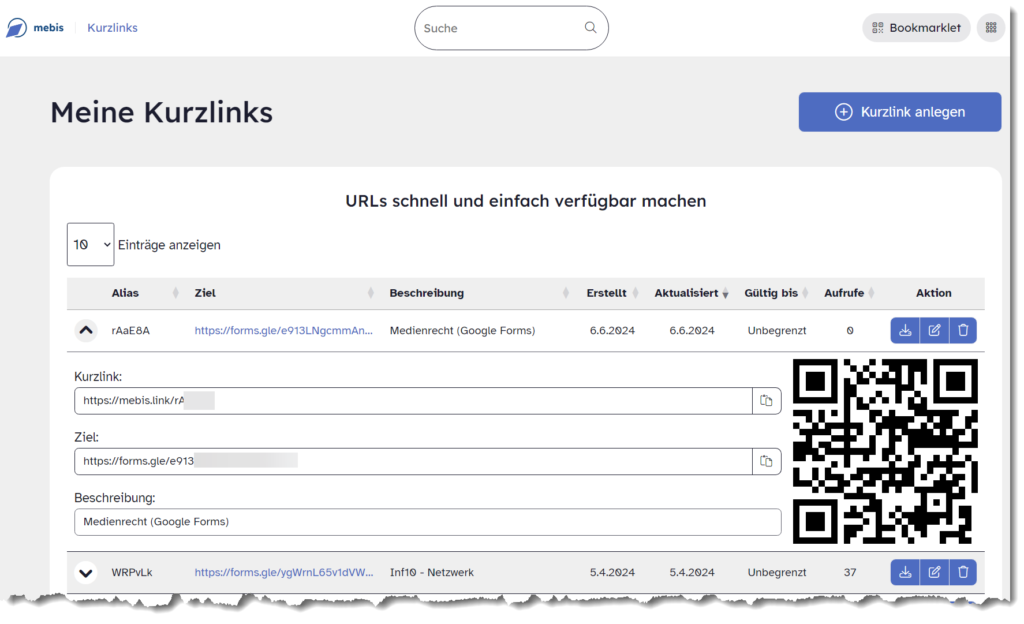
Tipps:
➡️ Weisen Sie vor der Bearbeitung noch einmal darauf hin, dass keine Anmeldung erforderlich ist.
➡️ Wenn gewünscht/sinnvoll: Weisen Sie darauf hin, dass nur die erste Abgabe des Tests zählt.
➡️ Regeln Sie im Vorfeld, ob die Benutzung des „Internets“ erlaubt ist.
.
Auswertung
➡️ Nach der Durchführung des Tests finden Sie eine umfangreiche Auswertung im Menü Antworten (1):
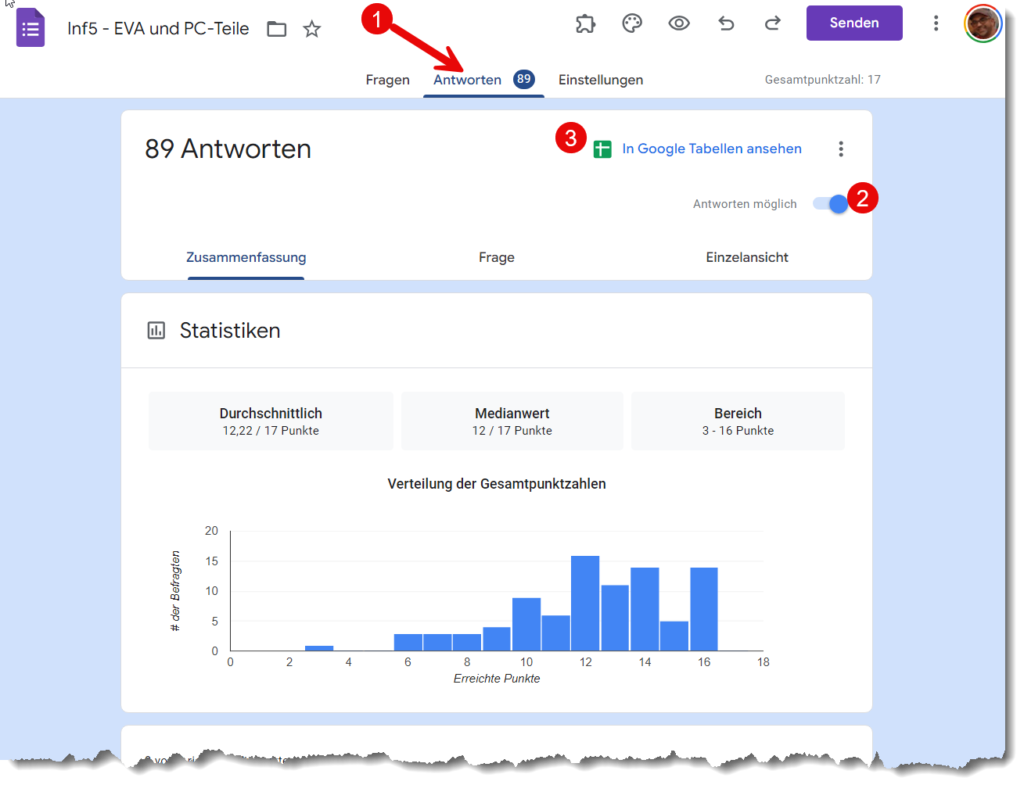
➡️ Wenn Sie verhindern wollen, dass Ihre Schülerinnen und Schüler weitere Tests ausfüllen, deaktivieren Sie den Schalter Antworten möglich (2).
➡️ Zur Dokumentation können Sie die Testergebnisse über In Google Tabelle ansehen herunterladen (3).
.
Was sagt der Datenschutz?
➡️ Solange Sie Google Forms in der Schule einsetzen und Schülernamen pseudonymisieren oder anonymisieren, werden keine personenbezogenen Daten Ihrer Schülerinnen und Schüler generiert. In dieser Hinsicht ist der Einsatz DSGVO-konform.
➡️ Aber: Die Lehrkraft benötigt ein Google-Konto. Es muss Ihnen bewusst sein, dass Eingaben auf Ihre Person beziehbar sind.
➡️ Und: Geben Sie keinen Google-Forms-Test als Hausaufgabe! Die IP-Adresse des PCs zu Hause gehört zu den personenbezogenen, schützenswerten Daten.
.
Gibt es Alternativen zu Google Forms?
+ Microsoft Forms (datenschutzrechtlich wie Google Forms)
+ Aktivität Test in der mebis Lernplattform (DSGVO-konform)
.
Sonst noch etwas?
➡️ Google Formulare lassen sich leider nicht exportieren und importieren. Das geht nur mit kostenpflichtigen Add-Ons anderer Hersteller.
➡️Sie können aber Mitarbeiter über einen Link einladen (im 3-Punkte-Menü oben rechts). Dises können das Google Formular dann bearbeiten und/oder Fragen kopieren.
➡️Über die Druckfunktion (im 3-Punkte-Menü oben rechts) können Sie Google Formulare als PDF ausdrucken.

Marcus Albrecht
.
.
.
.

Liebe Kolleginnen und Kollegen,
willkommen zur Fortbildung „Mal sehen, was hängen geblieben ist“!
Das „Skript“ dazu finden Sie hier:
https://beratung-digitales.de/skripte/google-formulare
.
Herzliche Grüße
Marcus Albrecht
Beratungsrektor Sys
Wilhelm-Conrad-Röntgen-Mittelschule Weilheim
m.albrecht@mittelschule-weilheim.de
.
.
.
.
.
Gerade jetzt …
… plaudere ich vor mich hin. Falls Sie mich nicht hören:
+ Sind Ihre PC-Lautsprecher eingeschaltet?
+ Ist die Lautstärke hochgedreht?
+ Sind die richtigen Lautsprecher ausgewählt?
👉 Wenn „ja“ bei allen Fragen: Boot tut gut!
Eventuell hilft ein Neustart …
+ … des Browsers (alle Tabs/Fenster schließen!)
+ … des Geräts (PC, Tablet, Smartphone)
